After setting up a Fleet Account, Fleet Customers can be added to the Fleet Account.
To add a Fleet Customers to the Fleet Account, follow these steps:
NOTE: Prior to adding a Fleet Customer, Add a Fleet Account.
- On the Fleet menu, click Accounts.
The Accounts tab appears.
- Search for a Fleet Account in Account #, Business Name, Card #, License, or RFID/Barcode; and search if All, Active, or Terminated.
- From the Fleet Account list, click to select a Fleet Account.
The Fleet is selected, and you can view the Department group below the Fleet Account list.
NOTE: If it's necessary to assign child fleet customers to separate Departments with their own Fleet rules, see Add Departments. Otherwise, they will use the rules tied to the parent fleet. If the customer is assigned to a department, the rules associated with the department override the parent fleet rules.
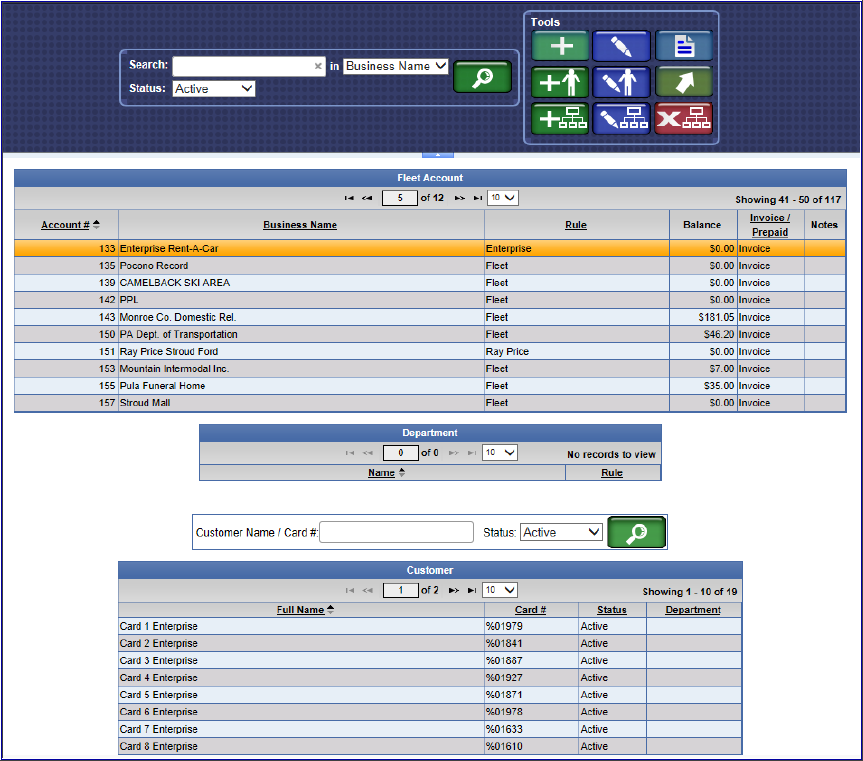
- Click the Add Customer button.

The Customer Information tab appears with the name of the Fleet Account in the title bar.

- Required: In the First box, type customer’s first name.
- Required: In the Last box, type customer’s last name.
- In the Primary Email and Secondary Email boxes, type in valid email addresses.
- In the Confirm Primary Email and Confirm Secondary Email boxes, type in the valid email addresses again that you typed in the Primary or Secondary Email boxes.
- In the Card # box, if using magnetic-stripe customer card, type the card number.
NOTE: If using RFID, see add a vehicle to a Fleet Account.
- In remaining fields, type any additional information available.
- Click the Save button.
- If you receive the "Customer saved successfully" message, click OK to continue.