NOTES:
- Only users who already have existing access to Security Roles can log on and manage other user roles. A user cannot assign a role above their level to another User; only role(s) at the same level or lower. (The Admin role is used in this example.)
- Users must have wages assigned or attached to use the Time Clock menu.
- WashConnect does not monitor payroll distribution.
Follow these steps to add an hourly rate to a user (employee) for each Profit Center.
- At WashConnect logon, select Corporate.
- From the Users menu, select Manage Users.
- Double-click to select the User or select employee from the User list, and then click the Edit button.

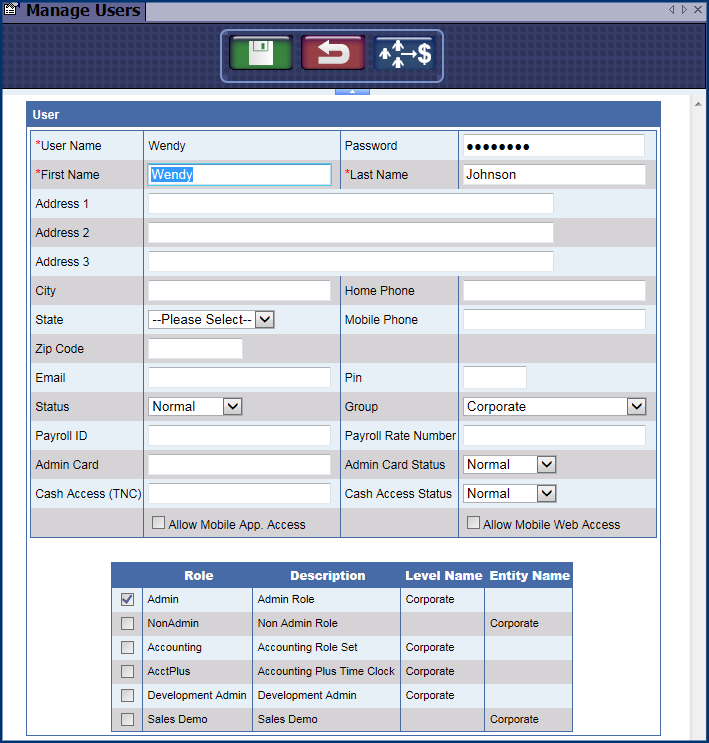
-
Click the Wages button. 
The User Wages table appears for the user.
NOTE: In order to assign a wage to a particular profit center, it must be selected as Wage Eligible at the Corporate level under Manage Profit Centers. A non-eligible profit center will not show up as available to assign wages to.
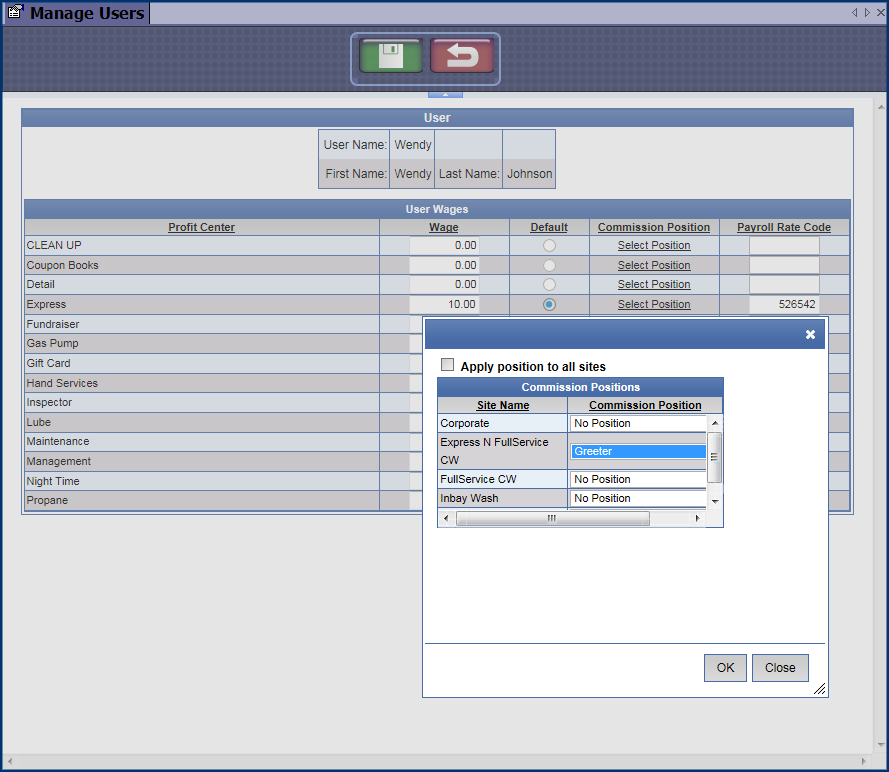
-
In Wages, type hourly rate(s) for the User (employee) for each applicable Profit Center.
NOTE: Select an hourly wage first before you can access the Default column.
-
In Default, click to select a default Profit Center for the Wendy user to clock into.
-
From the Corporate logon, in Commission Position, select a Commission Position for each site or select the Apply position to all sites box.
–or–
From the Site level login, select a position from the Commission Position list.
-
In Payroll Rate Code, type in the code to assign. This is used for payroll exporting.
-
Click OK, and then click the Save button.
-
Click the next Save button.
The User is now eligible for the Time Clock menu.