You can add a new WashConnect user along with the User's personal information.
To add a new user, follow these steps:
NOTE: Only users who already have existing access to Security Roles can log on and manage other user roles. A user cannot assign a role above their level to another User; only roles at the same level or lower. (The Admin role is used in this example.)
- On the Users menu, select Manage Users.
The Manage Users tab appears.
- Click the Add button.

The User dialog box appears.
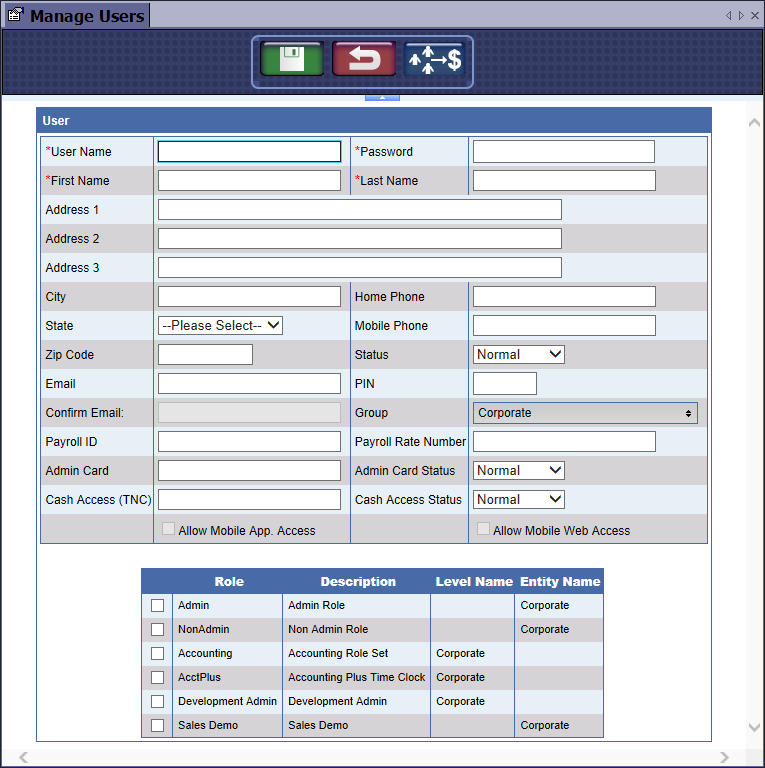
- In User Name, type the user’s name.
NOTE: The User types in the User Name in the User ID at WashConnect® Logon, and this User Name will appear on the status bar at the bottom of the screen.
- In Password, type a password for the User to logon to WashConnect.
NOTE: Secure password must be at least 6 characters long with at least one uppercase and one numeric digit.
- For more information on each of the User fields on this form, see User Descriptions.
- In the PIN box, type in a 4-digit number so the User can go to the Auto Sentry and access the service unit screen.
- In the Group list, select the highest level group necessary for this user.
See organizational levels for more information.
The Role table appears under the User section.
NOTE: Roles are determined by the Group you select for the user. The Roles table does not appear until a Group is selected.
-
After a Group is selected, click to select the Role check boxes for the user. See Security Roles.
NOTE: Mobile Access feature is optional and validation is required by Technical Support.
- If available, click to select or deselect the Allow Mobile App. Access check box.
Mobile App Reports dialog box appears.
- Click to select one or more reports the user can view via the mobile app:
- Cars Washed
- Data Comparison
- Employees Working
- Labor
- Sales Distribution
- Terminal Balances
- If available, click to select or clear the Allow Mobile Web Access check box.
The Mobile Web Account Information dialog box appears.
- In User Name, type in a User Name for the Mobile Web Account.
- In Password, type a password for the User's Mobile Web Account.
- In Profit Center, select a Profit Center from the list.
The user will now be able to connect to WashConnect from a mobile device.
See Install WashConnect Mobile App.
- In Payroll ID, type the payroll number for this employee received from your payroll company.
- In Payroll Rate Number, type Payroll Rate Number.
- In Admin Card, type the User’s Admin Card number.
Contact Technical Support for Multiple Admin Cards.
- In Cash Access (TNC), type the User’s Admin Card number.
Multiple Admin Cards are only available with WashConnect, and are not available with TunnelMaster POS systems. The Admin Cards can be used for RFID overrides.
- Click the Save button.
The User is added to the list.
Once a Security Role is assigned to a user, his access to the WashConnect menu items and buttons is limited based on the settings in the Security Role. For example, if you do not want the controller to have access to administrative buttons, you can make them unavailable to him by adjusting his security role privileges.