Logging on requires the User to select a region, and type in a User ID and password.
The Region reflects the structure of the car wash business, displaying the individual car wash sites along with their next reporting levels (possibly grouped by city, states, sales territories, etc.), finally ending with the Corporate location which will gather data from all regions below it. By selecting a region, you decide whether you want to view data and change configurations directly from an individual site, or want to select a level that may include some sites but not all of them, or select Corporate to include all levels and all sites.
The selected Region and the entered user ID defines which menu buttons, data, and reports that the User has access to after log on. When logging on at a Site level, only that site data is available for viewing while the menu items that are only available at Corporate are hidden. Any configuration done at the Site level will be specific to that site, but will also be pushed up through the structure until it reaches Corporate. When logging on at the Corporate level, the data from all sites will be available for viewing and all of the Corporate only menu items may be accessible, depending on the user’s security role permissions. If your sites use corporate created wash services, they may be created at Corporate and pushed down through the Regions to the individual Sites.
Choosing the region during the Log On process would be based on the process you are trying to complete. For example, if you are entering transactions at the POS, then you would log on at the local car wash site. If you are preparing management reports and want the collective totals for all of the wash locations in Pennsylvania, for example. Then you would select the region of Pennsylvania (if this region was created), and log on to generate the reports and you will see aggregate data for Pennsylvania. If you are creating sales items that are going to be used at all of your wash locations, then you would log on with Corporate to do so.
To log on to WashConnect®, follow these steps:
- Locate the WashConnect Container app icon on your computer's desktop.
- Double-click the icon.

WashConnect opens, and then the Region and Log On selection screen appears.
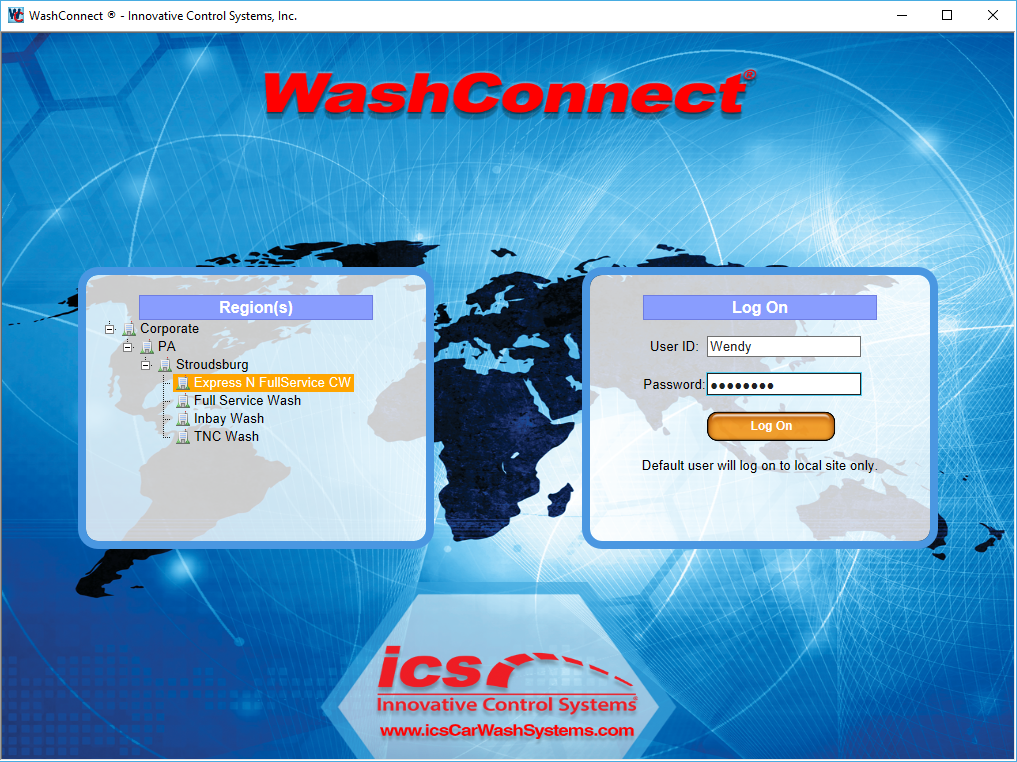
- From the Region(s) panel, click to expand and select a car wash site (or a different level from the Corporate structure).
The selected location is highlighted. In the figure above, Express N FullService CW is selected.
- In the User ID box, type your User name.
-
In the Password box, type your Password.
NOTE: If you log in with the User ID set as Default and the password, then as the Default user, you will have limited access to some menu items. See Default Logon.
-
Click the Log On button. 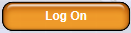
Optional:
- A Fingerprint Reader can be used to log on to WashConnect. Contact your sales representative for more information.
- If you automatically want a specific screen launched after log on, you can contact technical support. There is a specific setting for this feature and technical support needs to turn it on for you.
Users