At Corporate logon with internet access, you can generate unpaid 6- and 9-digit tickets only. At the site level logon, you can generate 6-digit codes that can be paid and unpaid tickets that are available at all of your sites. The 9-digit wash codes must be Paid tickets and can only be randomly generated numbers. Expiration period can be assigned to both 6- and 9-digit wash codes.
See 5-digit wash codes for more information.
NOTE: Wash codes or ticket numbers are unique. After the code is redeemed, that code cannot be used again.
Follow these steps at the Touch POS, to generate 6- and 9-digit wash codes or tickets:
- Open WashConnect®, log on to the local wash site.
- On the Touch POS menu, click Open Shift.
- From the Touch POS sales screen, select the TicketGen button.

At the top of the POS Sales Screen, the "Please select services for ticket generation" message appears.
- Select a Base Wash service for the ticket generation.
- Click the Generate button.

The Generate Ticket dialog box appears.
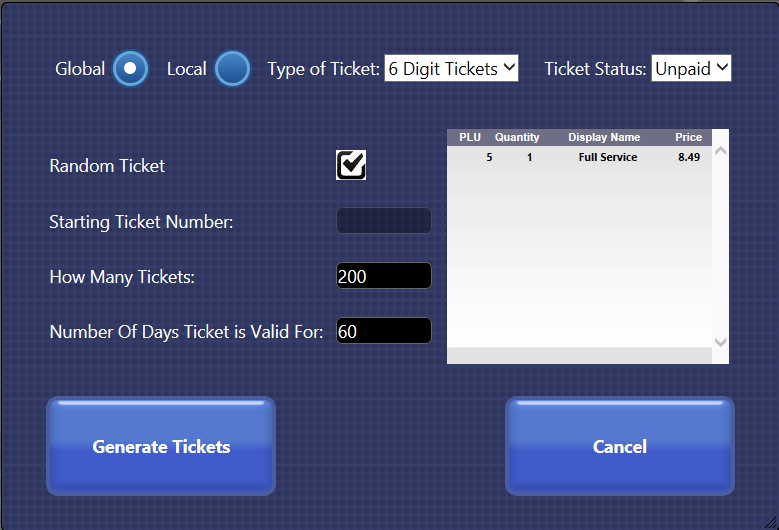
- Select Global or Local. (If at Corporate, local is not available.)
- In the Type of Ticket box, select 6 Digit Tickets or 9 Digit Tickets.
- In the Ticket Status box, select Unpaid or Paid. (At Corporate logon, you can only select Unpaid because there is no money drawer available.)
- In the Random Ticket box, click to select if you would like generate random wash code numbers. Clear the Random Ticket box to activate Sequential wash code numbered tickets.
NOTE: Only 6-digit wash code tickets can be sequentially generated. Random Number generation is recommended to prevent theft.
- In the Start Ticket Number box, if available, type the first wash code number to begin the sequential order of the wash code ticket numbers. In the Start Ticket Number, type any 6-digit wash code number between 100,000 and 999,999.
- In the How Many Tickets box, type the amount of tickets, and press the check mark button.

- In the Number of Days Ticket is Valid For box, type the number of days (1 to 999) that the wash codes will remain valid from the original wash code generation date, and then press the check mark button. The default is 30 days.

- Click the Generate Tickets button.
A warning message appears "Are you sure you wan to generate..." restating how many tickets are going to generate as well as days to expiration.
- Click Yes.
-
If you receive the "Tickets successfully generated" message, click OK.
- If you receive the "Do you want to open or save report?"message, click Open.
-
Microsoft® Excel opens with the generated wash codes that are valid immediately.
-
In Microsoft Excel, on the File menu, select Save As, and save the file.
NOTE: Write down the location of the wash code spreadsheet file that you just save in step #18.
- Confirm the following two steps to be certain that Customers can redeem wash codes at the Auto Sentry:
Tip: ICS can generate barcoded wash codes for you on printed Avery labels or in an electronic formatted file. Contact ICS Inside Sales or Technical Support to purchase barcoded wash codes and/or labels.