Employees or users can Clock In and Clock Out from the Time Clock menu. User must be set up completely in WashConnect® from the Manage Users menu. The setting can be disabled so that the Time Clock menu does not appear in the main menu.
- On the Time Clock menu, click Clock In/Clock Out.
The Clock In/Clock Out tab appears.
- In the User Name box, type the user name, and then click the Search button.

NOTE: Type the name in the User Name box exactly as the User's name was set up or the list will not appear.
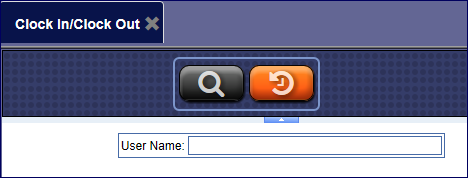
- From the Select Employee list, click to select the User, and then click OK.
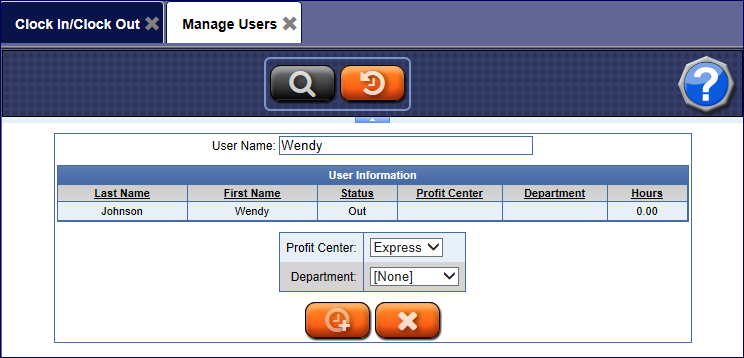
- If necessary, click the Time Clock Report button for a shortcut to the Employee Time Clock Detail report.

- If using a fingerprint reader, the user needs to press their finger on the finger print reader to Clock In or Clock Out depending on how the reader is set up. If necessary, the Select Employee Clock In box appears.
- Click to select the User.
The User is highlighted.
- Click OK.
- In the Profit Center box, select a profit center from the list, if necessary.
Note: The default profit center is setup in Wages from the Users menu.
- In the Department box, select a department from the list, if necessary.
- Click the Clock In button.

- If you receive the "You have successfully punched in to the system" message, click OK.
The screen refreshes and is ready to search for another User.
NOTE: Time Clock can automatically be launched after WashConnect Log In. Contact Technical Support to set up this feature.