After adding a customer, the vehicle must be added to the customer as the vehicle is what the club is assigned to. A customer can have several vehicles, but each vehicle can only have one club membership assigned to it at a time.
- On the Customers menu, select Manage Customers.
- Search for a customer.
- Double-click the customer to select the customer record.
-or-
Click to select or highlight the customer record, and click the Edit Customer button. 
The Customer Information, Vehicle Information, and Customer Group(s) tabs open.
- Click the Add Vehicle button.

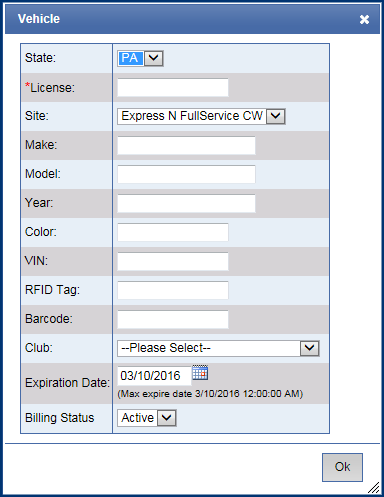
- In State, select a state where the car is licensed.
- In *License box, type the customer's license plate number (*this is the only required vehicle field).
- In Site box, select a site. (This is normally the site the customer signs up at and the site which does the Autobilling for the club membership.)
NOTE: Users must be in a Security Role that has permission to change the Site for a customer and vehicle.
- In Make, Model and Year boxes, type in vehicle information. Word complete predicts the word a user intends to enter after only a few characters have been typed into the Make, Model or Year boxes. An offered selection can be accepted at any time.
- In Color box, type the color of the vehicle.
- In RFID Tag box, type in the RFID Tag number that is adhered to the windshield, or if using Club Cards, type in the number located on the Club Card.
- In Barcode, if the site is using barcode stickers instead of RFID Tags, type the barcode number which is located on the barcode sticker to be adhered to the vehicle.*
NOTE: The barcode field is mainly used by full-service sites that have presell terminals or tablets.
- In Club, select the Club to be attached to this vehicle.
- In Expiration Date, the default is the current date.
NOTE: It's not necessary to change the expiration date. The system automatically advances this date after it autobills the customer which typically happens overnight. If the customer signed up at the Auto Sentry, the expiration date is automatically scheduled to bill in one month. If they sign up first, and then go through the wash, they can wash their vehicle that day and then autobilling takes place that night for their club membership. For active club members, WashConnect® performs autobilling on the night of the expiration date, charging the customer for their club membership amount to the encoded credit card on file. WashConnect automatically advances the expiration date based on the length of the club after the credit card charge is approved and processed.
- In Billing Status, if club membership is new, then select Active.
NOTE: There is a setting for club memberships to be marked Declined if the customer hasn't redeemed a wash within the configured number of days.
- Click the OK button.
- Next, you can add a credit card for a monthly club membership, add any other available customer information, or add the customer to a group.
Add Customer
Add Group
Manage Customers
Customers
*NOTE: The barcode field is mainly used by full service sites that have presell terminals or tablets. The sites will usually put a barcode sticker on the door jam of the vehicle, and when the customer gets out to go inside the waiting area, the site can scan the barcode sticker. Customers could conceivably have an RFID sticker and a barcode tied to their vehicle because one of the sites might use RFID tags for the club and the other might be using the barcode stickers. This way the customer can still go to either wash and use their club.