After selecting a button from the menu, a new tab will appear in the workspace bar with the respective name.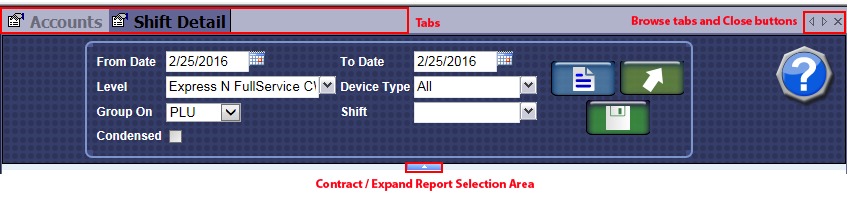
- The name of the active tab appears in the workspace bar with a darker background color (e.g., Shift Detail).
- Click a tab from the workspace bar to make it active.
- When the number of open tabs displayed on the workspace bar exceed the horizontal space available, the right or left browse buttons are enabled, and you can use them.

- Click the left or right shaded browse buttons to locate more tabs. When you can no longer go any further to the right or left, the browse button returns to its disabled state again.

- From the work space tab bar, you can click the Close button to close the active tab.
- If you select a menu button, and a tab is already open, then that tab becomes the active tab. You cannot create duplicate tabs for the same button. For example, if you select the Profitability from the Clubs Reports menu, a Profitability tab is created. Then if you select Profitability again, the same tab becomes the active tab, a new tab is not created.