A payment Received on Account (ROA) to apply to an Invoice Fleet Account balance. You can accept a payment towards a fleet account, click the ROA button at the Touch POS.
To make a payment on an invoice, follow these steps:
NOTE: If Prepaid Fleet Accounts are set up at your car wash, you will see the ROA/Prepaid button. 
- Click the ROA or ROA/Prepaid button.


WARNING: All invoice payments posted to an account will reflect in the customer's balance. Any unapplied payments will be displayed in the Business name section of the Invoice tab.
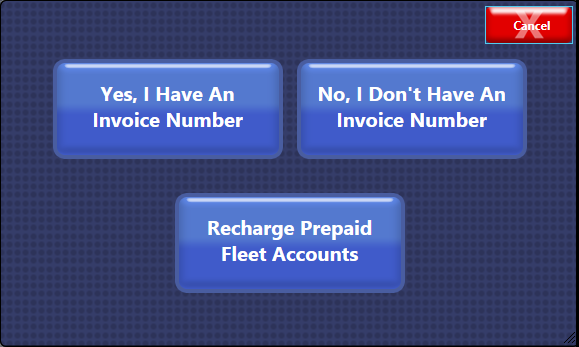
NOTE: If using an invoice number, entire invoice must be paid. To make a partial payment, go back to step #1 and then select NO.
The message "Do you have an Invoice Number?" appears.
(If Yes):
- Click the Yes, I Have An Invoice Number button.
The ROA Payments screen appears.
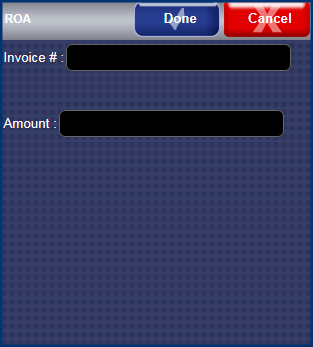
- In the Invoice # box, type invoice number.
NOTE: Even though typing in the Invoice number, the ROA balance is applied to the oldest invoice and any balance surplus is applied to the next oldest invoice.
- In the Amount box, the open balance automatically appears.
- Click the Done button.
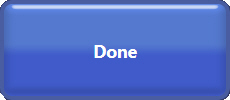
- The payment screen appears, select Payment Type button: check, cash, etc.
The payment is posted.
(If NO):
- Click the No, I Don't Have An Invoice Number button.
The Payments screen appears.
- In the Account box, begin typing the first few letters of the fleet account name, and then select the account from the list that appears.
- In the Amount box, type amount that customer wants to pay.
- In the Check # box, type a check number, if necessary.
- In the Cash Back box, type an amount, if necessary.
- Select Payment Type button: check, cash, etc.
- Click the Done button.
The payment is posted to the oldest open balance first.
NOTES:
- To generate an invoice or pay for an invoice, the system will first check for discrepancies in the amount owed. If validation errors are found, contact ICS Technical Service at 1-800-246-3469.
- The ROA button can be hidden: Settings > TouchPosConfiguration > Hide POS Buttons > DisableROA