To add a Fleet Account, follow these steps:
- Set up your Fleet Rules.
See Add Fleet Rules.
- From the Fleet menu, click to select Accounts.
The Accounts tab appears.
- Click the Add Account button.

The Fleet Account dialog box appears.
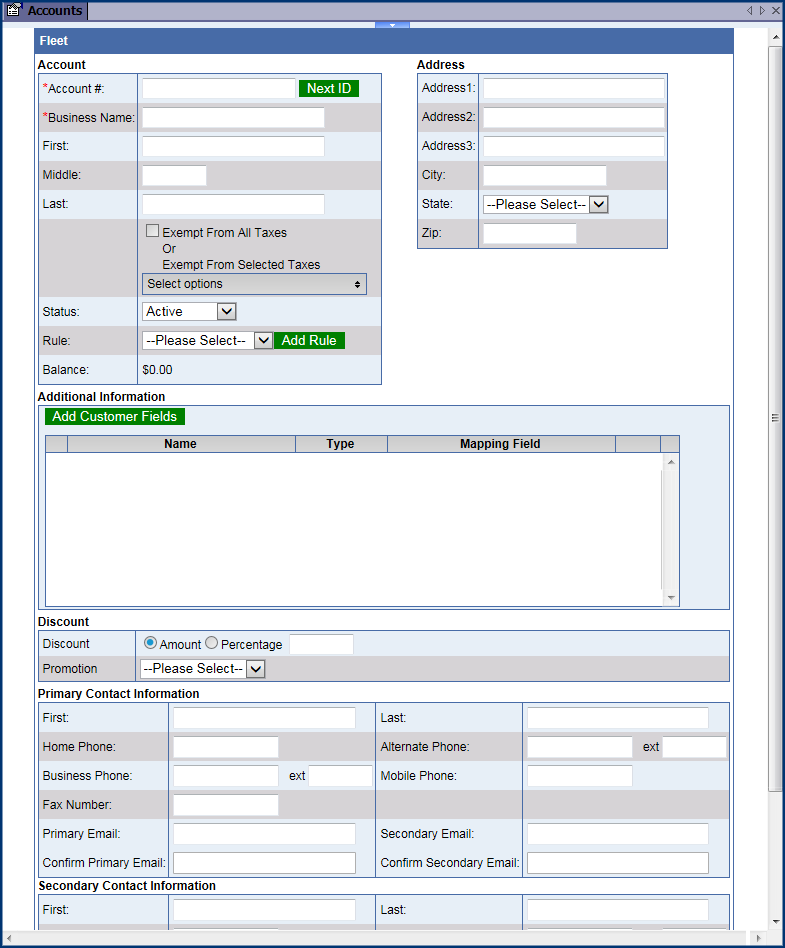
- Required: In the Account # box, type your account number.
–OR–
Click the Account # Next ID  button, the WashConnect® system automatically generates an Account ID number.
button, the WashConnect® system automatically generates an Account ID number.
- Required: In the Business Name box, type a name for the fleet account.
- Required: In the Rule box, select a rule name that applies to this fleet account.
- In the Primary Email and Secondary Email boxes, type in valid email addresses.
- In the Confirm Primary Email and Confirm Secondary Email boxes, type in the valid email address(es) again that you typed in the Primary or Secondary Email boxes.
- Under Additional Information, click the Add Customer Fields button.

NOTE: Additional Information Fields will be requested upon redeeming a fleet wash at a Touch POS.
The Additional Information dialog box appears.
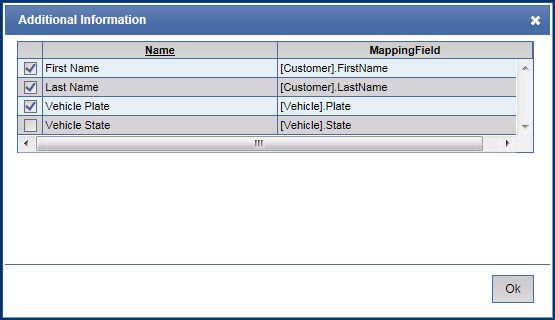
- Click to select the additional field boxes for the fleet, and then click OK.
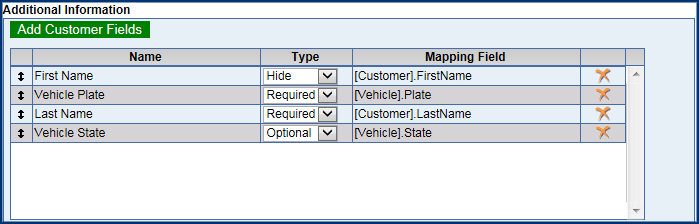
- In Type, for each additional info field, select a type from the list: Hide, Required, or Optional. Upon Fleet wash redemption, the Touch POS will request these additional fleet information fields.
- To delete additional customer fields, click the Delete button.

- If the customer is tax exempt, select one of the following boxes:
Select the Exempt From All Taxes box. (Keep a copy of the customer's tax exempt document on file.)
-or-
In Exempt from Selected Taxes box, click to select options.
- In the Prepaid box, select to make the account a prepaid account.
NOTE: User must have role privilege to select the Prepaid box when creating a new fleet Account.
- In the Discount box, type a number (dollar amount or percentage) to apply for the Fleet Discount at the Touch POS.
- In the Promotion box, select a promotion for the fleet from the list. See Discount Price List Promotion.
- In remaining fields, type any additional information available.
- Click the Save button.
If you receive the "Fleet account saved successfully" message, click OK to continue.
You can add customers to the fleet account, and then add the customer's vehicles.