This Frequency Promotion is available for ICS payment terminal customers only.
NOTE: If you need to set up a Frequency Promotion for the Touch POS, see Cascade Pricing.
Encourage loyalty by rewarding customers who purchase a service with a price reduction on a return visit within a specified number of days. You can personalize the frequency promotion text that prints at the bottom of customer’s receipt along with the auto generated Wash Code and *barcode.
- Select Configuration > Goods and Services > Sales Items, where you can confirm a Base Wash service exists or Add a base wash service, if necessary.
- Select Configuration > Goods and Services > Sales Items, where you can confirm a Discount PLU exists or Add a Discount PLU.
- Select Configuration > Goods and Services > Packages, create Promotion PLU for each cascading price discount. (Package = Sales Item PLU plus Discount Sales Item PLU.)
- Select Configuration > Frequency Promotion > Promo Setup.
The Promo Setup tab appears with the list of all created PLU Sales Items.
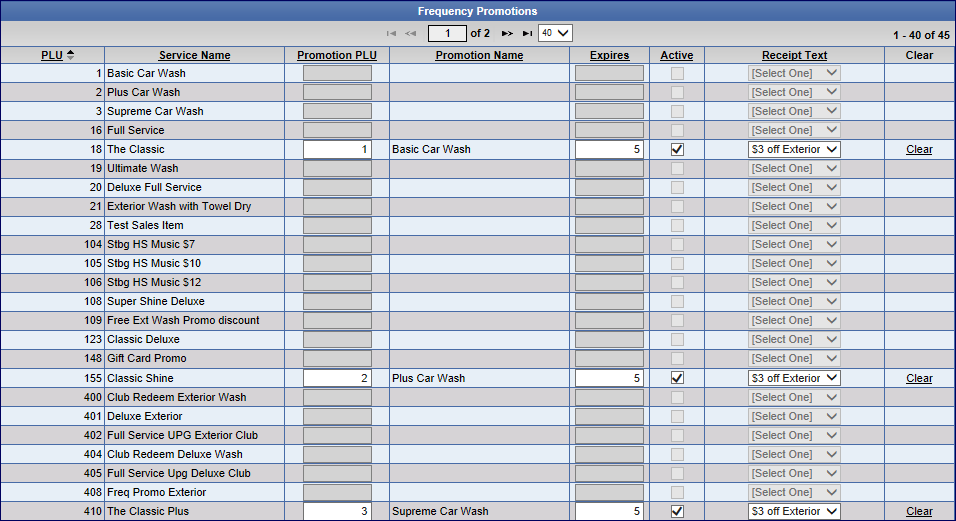
- Locate the base wash PLU for the Frequency Promotion.
- Scroll arrows are available under the Frequency Promotions title bar.
- Click the column header to reorder the column to ascending or click again for descending order.
- Below the Frequency Promotions title bar, you can select the number of PLU numbers to view on one page: 20, 40 or 60.
- In the Promotion PLU box, type Promotion Package PLU number.
- In the Expires column, type the number of days until the promotion expires. For example, the customer has "30" days from the original purchase date to redeem the promotional wash code.
- In the Active box, click to mark and activate the frequency promotion.
NOTE: To disable the promotion, click in the Active box again to clear the check mark.
- In the Receipt Text box, select the Name of the Receipt Text from the list which was previously created in Promo Receipt Text.
- Click the Save –or– Cancel button.

*If your ICS payment there has a barcode scanner. The Barcode Scanner was optional and additional fees applied at time of purchase of your iCS payment terminal.