 Users can search for any customer via the Manage Customers tab in WashConnect. The search filters allow the user to narrow the criteria to sort customer or view more specific results.
Users can search for any customer via the Manage Customers tab in WashConnect. The search filters allow the user to narrow the criteria to sort customer or view more specific results.
Tip: Search club customers based on their Join Date and the Site ID to which they belong.
Tip: When performing a customer search with the License, RFID, or Customer fields, WashConnect has the ability to prompt the user for an override password. Using the override password provides search restrictions, and logs users who were logged on WashConnect when performing the search.
NOTE: Contact Technical Support to setup the override password feature.
- Open WashConnect, in Region(s) select the local site, and then click the Log In button.
- Select Customers > Manage Customers.
The Manage Customers tab appears.

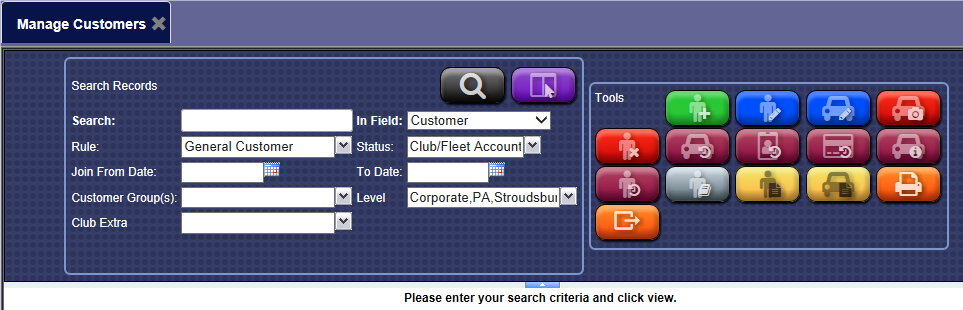
Optional criteria to filter a customer search:
- In the Search box, type the item's name you are attempting to locate.
NOTES:
- Find customers who may have been added to the system with an incorrect spelling, or needing broader search parameters, search for just the first letter of last name like P which will result with all customers whose last name begins
with the letter P.
- When searching for an RFID tag in WashConnect, auto complete finishes locating the entry based on what is being typed in and eliminates typing errors, making it faster to locate a customer's tag.
-
In the In Field box, select one of the following to categorize the item that you typed in step #2:
- Active Credit Card
- Barcode
- Customer
- Customer Number
- Email
- Fleet ID
- Fleet Invoice
- Fleet Prepaid
- InActive Credit Card
- License
- Phone
- RFID
- VIN
- In the Rule box, select one or more Rule options.
-
In the Status box, select one or more Status options from the list based on Customer Status, Rule Status, and Vehicle Status.
NOTE: The Vehicle status will show NA for general and fleet customers if the vehicle does not exist, and the Vehicle status will show NA for club members because the membership status is the same as the vehicle status.
- In the Join From Date and To Date boxes, enter dates to narrow your search if necessary.
NOTE: This can be used to search for customers who have joined within a specific date range.
- In the Customer Groups box, select the group or groups, if known.
NOTE: If you want to locate a customer that is in a Customer Group, select the group that you believe the customer belongs to. If a customer group is selected, these customers are the only in view even if clubs or fleets were selected.
- In the Level box, select a specific level or site to narrow the search if necessary.
- Click the View button.

Under the search criteria buttons, the search result appears in a Customer List.
- From the Customer List, click to select a Customer.
The customer will be highlighted.
- You can View, Print, or Export the Customer List search results.