Step #1 was setting up a Discount Coupon Sales Item.
The following is step #2 in setting up a Discount Coupon.
Tip: Save time by creating one Discount Coupon (Coupon Code) that is good for all of your Retail/Flex washes, or for all of your Club Sales Profiles; however, the same Discount Coupon cannot be used for both the Retail/Flex washes and Club Sales Profiles.
After you have added the Discount Coupon PLU, it will need to be assigned in a Discount Coupon Profile. Follow these steps to assign the Discount Coupon to your Discount Coupon Profile.
To create a separate Profile for the Discount Coupon Code, follow these steps:
- On the Configuration menu, click Goods and Services, and then click Profile.
- In the Profile toolbox area, click the Add button.

The Profile dialog box appears.
- In the Profile box, type a name for the Discount Coupon Profile.
- In the Device Type box, select a device type.
- In the Devices box, select one or more devices.
- In the Service Type box, select Discount Coupon.
- From the Services toolbox area, select the Add Discount Coupon button.

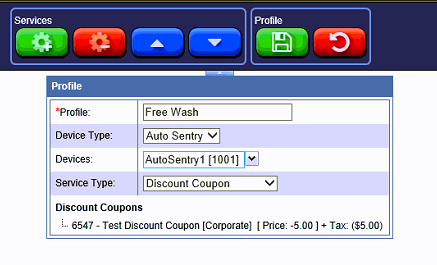
- From the Discount Coupons section, select all Discounts that apply. (Only those Sales Items defined as Discount Coupon will be available for assignment.)
- Click OK.
- Click the Save button.

The message "This profile is not enabled do you want to enable it at this site" appears.
- Click Yes.
The message "Profile saved successfully" appears.
- Click OK.
The discount coupons are assigned to the new profile.
Next step, a schedule must be assigned.
See Add a Schedule.