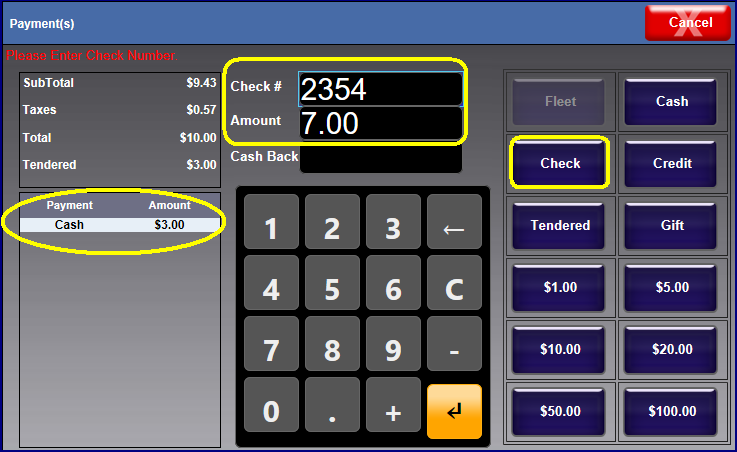Follow these instructions to make a new Sales Transaction:
Follow these instructions to make a new Sales Transaction:
NOTE: Cashier’s Security Role must have Open Shift privileges, and be logged on at the site level only.
-
At WashConnect, lo ogn the local car wash site, and then click the Log On button.
-
Select Touch POS > Open Shift.
The Open Shift tab appears with the Touch POS sales screen.
NOTE: In the License box, you can search for a customer by license plate. See Customer Search.
- Click to select the customer’s chosen Sales Items.
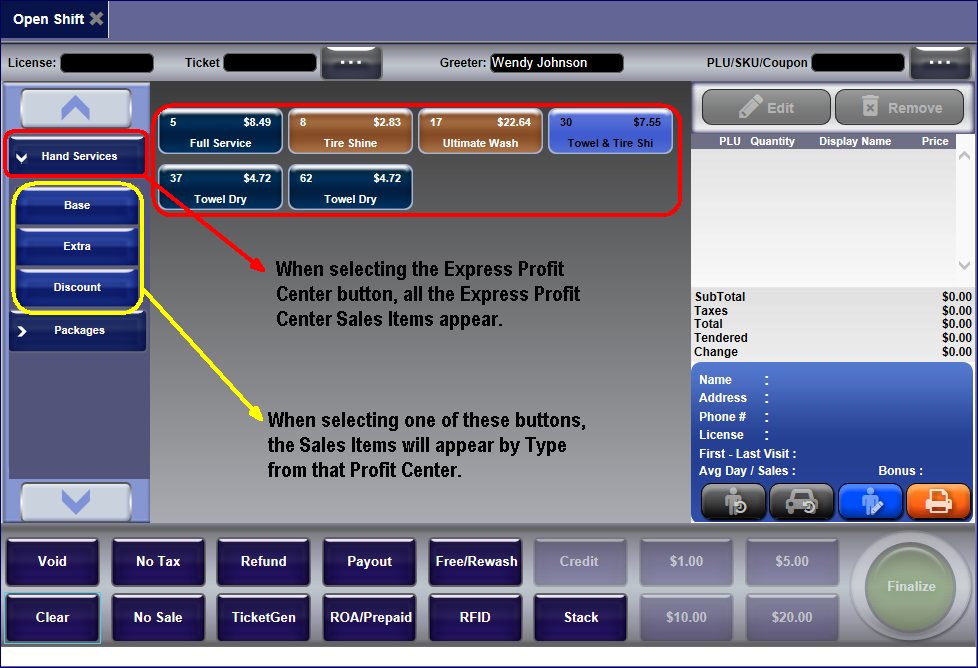
The selected items appear in the on-screen receipt.
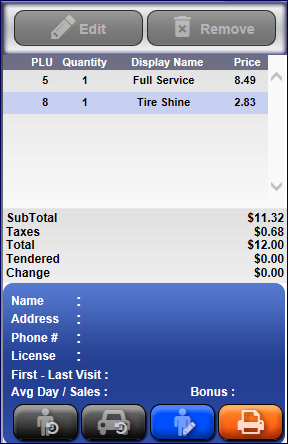
- After selecting all the Sales Items, click the Finalize button.

The Payment(s) screen appears and the amount owed appears in the Amount box.
- If the customer is paying the exact amount that is in the Amount box, then select the Form of Payment shortcut button:
- Fleet – You will need to enter the Fleet’s account ID number, and then tap the Fleet button.
- Cash – After selecting the Cash button, the transaction completes immediately.
- Check – You will need to type in the Check Number, and the tap the Check button. NOTE: The cash drawer pop is optional if a transaction receives a check, contact Technical Support.
- Credit – You will need to swipe the customer’s credit card.
- Gift – You can either swipe the gift card or type in the gift card’s number.
- You can select the short-cut cash amount buttons for $1.00, $5.00 $10.00, $20.00, $50.00 or $100.00.
- If the customer does not have the exact cash amount, select the Tendered button.
- In the Amount Tendered box, type in the amount customer has given you.
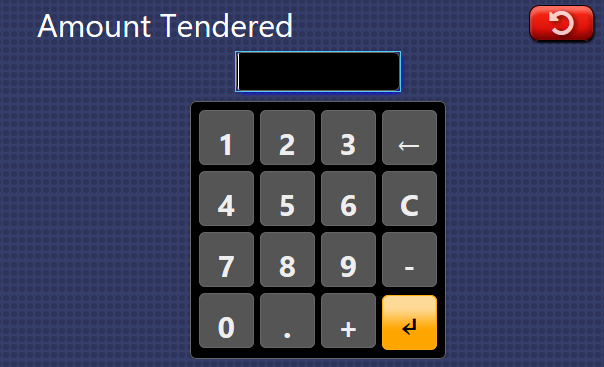
- Click the Enter button.
- On the Payment(s) screen, if there is a remaining balance, it will appear in the Amount box.
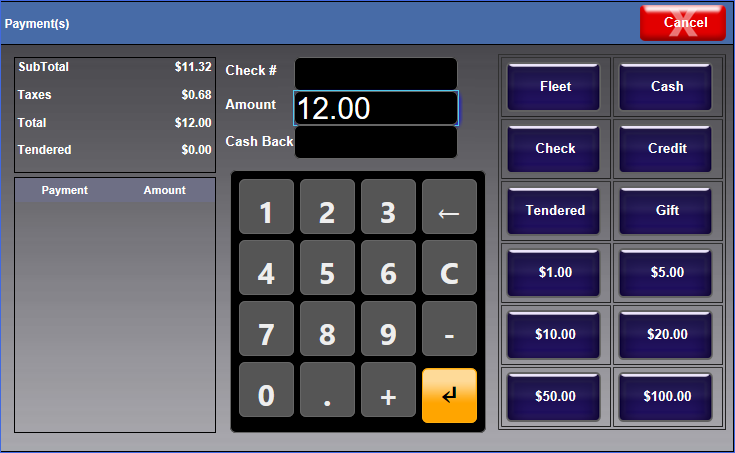
- Select another form of payment until the transaction is paid in full.
The transaction is complete.
The following screen shows the user paid $3.00 with cash, and the remaining $7.00 displays in the Amount field where the Check payment button was selected to complete the split payment sale.