After you set your parameters (for most reports, you can select a Date Range, Level, Device Type, Device, and Shift), you can view the report on-screen. The report toolbar will appear below the parameter selections and above the report header.
You can perform the following functions with the report toolbar: scroll through the pages, search for specific text, export report data, refresh the report, and print the report data.
You can find the Report Expansion button just below the parameter section and within the Report Toolbar section. The button is a small blue block with a white triangle. 
When the Report Expansion button is selected, the parameter section will collapse to give the reporting section more room to display additional data. Select this button again, and the parameter section will expand to full view.
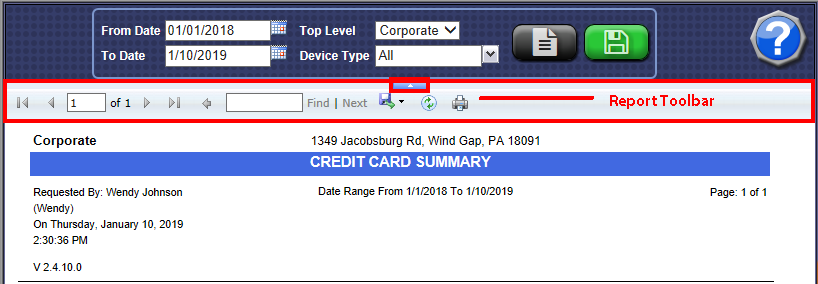
Scroll a Multi-Page Report
You can scroll through pages of a multi-page report. Also, if you know the exact page you what to view, you may enter the page number directly in the entry box between the paging buttons and press enter. This will take you directly to that page.
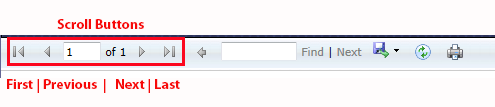
Search a Report
You can search for text or numbers in a report. Searches will find matches on all pages of a multi-page report one by one. Follow these steps to search in a report:
NOTE: Collapsed data in the report is not searchable.

- In the Search box, type the characters you are searching.
- Click Find.
The search result is highlighted on the report.
- Click Next to continue searching the document for more results.
For example, from a multi-page Checks report, you can type a specific check number and click Find.
- If duplicate matches are found, click Next to view each result.
Export a Report
After selecting any report in WashConnect®, you can export the report.

- From the report toolbar, select the Export button.

- From the Export list, select one of the following format options:
- XML file with report data
- CSV (comma delimited)
- PDF
- MHTML (web archive)
- Excel
- TIFF file
- Word
- Click the Open or Save buton.
- When the Open option is selected, the file opens in the related application. When the Save option is selected, the file will be saved to a specified location to be transferred or opened later.
Refresh a Report
You can refresh a report with current data.

Print a Report
You can print most reports from the report toolbar.
- Click the Print button.


The print dialog box appears.
- Click OK.
Zoom In and Zoom Out on a Report
You can zoom in and zoom out on a report.
- On the keyboard, hold down the Ctrl key and press the plus (+) key if necessary to zoom in on the report.
The report will not print bigger, this is just for viewing on the screen.
- On the keyboard, hold down the Ctrl key and press the minus (-) key if necessary to zoom out on the report.
The report will not print bigger, this is just for viewing on the screen.
Reports
Report Headers
Reports Available