To view the Shift Detail Report, follow these steps:
- Open WashConnect, in Region(s) select Corporate, region, or the local site, and then click the Log In button.
NOTE: When logged in at the Corporate location, the entire Corporate structure will be available. When logged in at a site level, only that site will be available for selection.
- Select Financial > Register Reports > Shift Detail.
- In the From Date and To Date boxes, select a date from the calendars.
- In the Level box, choose a level from your Corporate structure. When at the Corporate location, the entire Corporate structure will be available. When at a site level, only that site will be available for selection.
- In the Device Type box, select one or more types of devices to include in this report. This allows you to choose everything on site or simply display an individual type, such as the Auto Sentry shifts.
- In the Group On box, select PLU or Account. When PLU is selected the report will be broken down by PLU, showing the PLU number and how many of each individual PLU were purchased. When Account is selected the report will be broken down by the Account ID and name that the individual services will be associated to in your accounting package. The report will display how many services are tied to each individual account.
- In the Shift box, select the individual shifts, or All shifts.
- In the Expand Devices box, click to select.
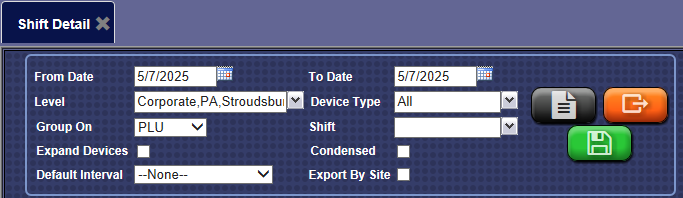
- In the Condensed check box, click to select. Click again to clear the Condensed check box.
The report will do one of the following:
- If the Condensed formatting option is not selected:
The report will appear formatted with a lot more white space between the columns.
- If the Condensed formatting option is selected:
The report is formatted to allow the exact same content to appear closer together.
- If the option is available, in the Run report locally from https:// box, click to select if you want to run Shift Detail Report directly from the POS device without data from replication.
NOTE: This feature is unavailable when using centralized databases, which is our most common configuration.
- To save your selections from steps #3 - #10, click the Save Preferences button.

When you open this report tab again, these default preferences will automatically populate.
- Click the View Report button.
-
The Shift Detail Report appears.

NOTE: Voids are never counted as actual cars washed.
- If this feature is enabled, you can click the Export To button to export your shift data to the accounting package.

NOTE: The Export To button only appears if there is an Accounting Interface for your car wash. This initially needs to be set up with Technical Support. The Export To button is used to export the shift data for use in an accounting package such as Alere®, QuickBooks®, MAS-90®, and ProfData® in CSV. The ability to export the Shift Detail report is protected with a security role privilege so it may only be done by authorized personnel.
If a Sales item sold in the shift selected, does not have an account associated with the Sales Item PLU, a message appears advising you to add the Account ID to the specific Sales Item PLU listed, and then try to Export again.
- From the Shift Detail report toolbar, you can Export, Save, or Print the report.
NOTE: Depending on the version of WashConnect, the print button may be disabled. Therefore, in order to print, save the report as a PDF, and then print the PDF.
Print a Report
Export a Report
Shift Detail
Report Toolbar