This is a step-by-step instruction on reconciling a credit card statement. It is strongly recommended to reconcile credit cards daily or at the very least, every other day. You can reconcile with any time period but more than every other day makes it difficult to locate any possible error or omission.
- Open WashConnect, in Region(s) select Corporate, region, or the local site, a+nd then click the Log In button.
NOTE: When logged in at the Corporate location, the entire Corporate structure will be available. When logged in at a site level, only that site will be available for selection.
- Select Financial > Register Reports > Shift Detail.
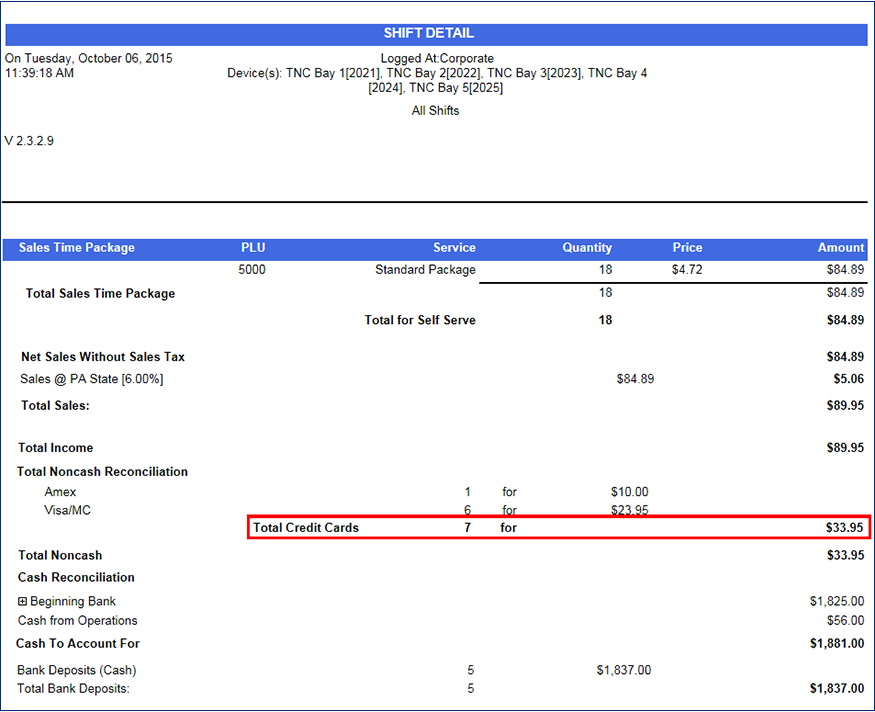
-
On the Shift Detail Report find the Total Noncash Reconciliation amount, Total Credit Cards amount, that you will need to verify against both the credit card processor's detail report and the Credit Cards Report in WashConnect.
To do this comparison, follow the next steps:
-
Log in to your credit card clearing company’s website using the credentials you were given when your account was initially setup. In this example, Log in to Translink (TransFirst).
- In the Merchant ID box, type your merchant ID number.
- In the Search by box, select Merchant ID.
- In the Start Date box, select start date of reconciliation. i.e., 09/30/2015
- In the End Date box, select end date of reconciliation. i.e., 09/30/2015
- Click the Find Merchant button.
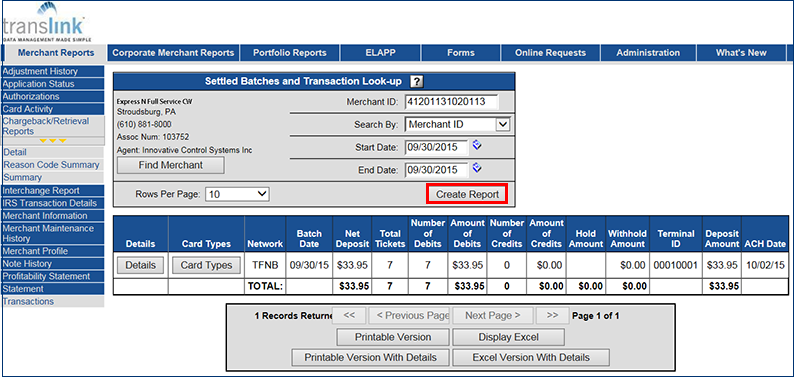
- Click the Create Report button to view all credit card details for that date range.
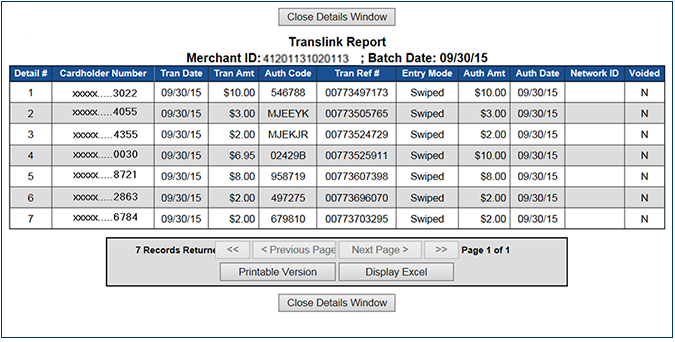
- Click the Printable Version button.
- Click the Print button.
Use this report as the Credit Card Processor's comparison report to the WashConnect Credit Cards Report.
To generate the Credit Cards Report, follow these steps:
- Open WashConnect, and log on to Corporate.
- Select Financial > Register Reports > Credit Cards.
- In the From Date box, enter a date.
- In the To Date box, enter a date.
- In the Level box, select the site.
- In the Device Type box, select All to include every credit transaction.
- In the Device box, select All to include every credit transaction from each device.
- In the Shift box, select All to include every shift that can include credit transactions.
- Click the View Report button.

-
From the Credit Cards report toolbar, you can Export, Save, or Print the report.
Print a Report
Export a Report
Report Toolbar
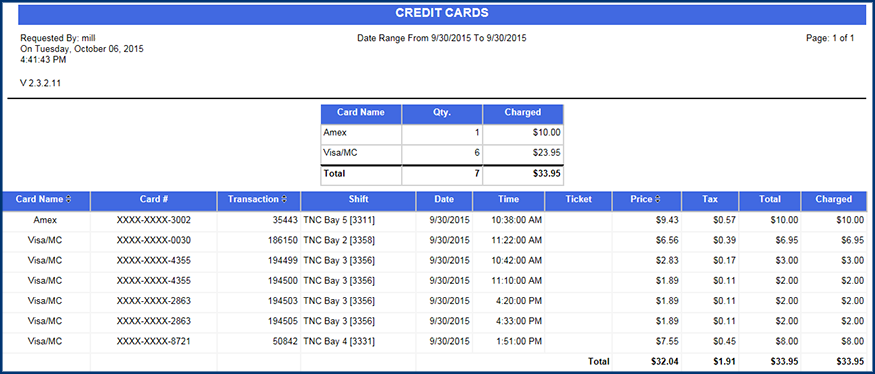
- Click the Print button.

- With both reports printed, compare the (translink) Credit Card Processor Detail report against the WashConnect Credit Cards Report.
The amounts from both reports should be equal.
- Next, wait until the total credit card amount for the selected date appears in your corporate bank account. You can view the amounts on-line with your bank. This could take a few days. See View Deposit Report for more detailed information.
- After this amount appears in your corporate bank account, you can post this entry to your general ledger.
Congratulations, you have completed all the steps to reconcile the credit cards for this day.
Tip: It’s good practice to print the Reports daily from both the credit card processor as well as WashConnect to stay organized.