To view the Fleet Activity report, follow these steps:
- Open WashConnect, in Region(s) select Corporate, region, or the local site, and then click the Log In button.
NOTE: When logged in at the Corporate location, the entire Corporate structure will be available. When logged in at a site level, only that site will be available for selection.
- Select Financial > Register Reports > Fleet Activity.
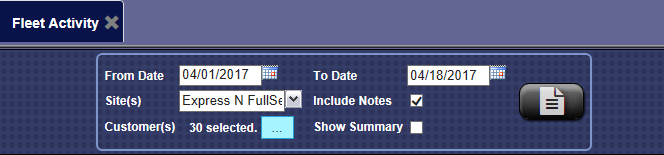
- In the From Date and To Date boxes, type or select a date range for the report.
- In the Site(s) box, select a site, multiple sites, or All sites.
- In the Include Notes box, click to select and click again to remove the selection.
- In the Show Summary box, click to select and click again to remove the selection.
- Click the Customer(s) box.

The Customers dialog appears.
- There are two options to search:
- Enter a Business Name, and then in the in list, select Business Name.
- Enter an Account #, and then in the in list, select Account #.
- In the Customer Status box, make one or more selections to filter by the account status.
- All means all of the fleet customers regardless of their status.
- Active means the fleet customer is available for use.
- Suspended means the fleet customer is currently not available for use (possibly unpaid and on hold).
- Terminated means the fleet customer account has been canceled and is not available for use.
- Click the Search button.

- To select fleet customers, select the individual fleet customer boxes or the All box to select all of the account boxes on the current page.
NOTE: Selecting the All checkbox will simply check all of the accounts on the displayed page. If there are more pages and you wish to include them, you must select the All checkbox on each of the remaining pages.
Tip: To select larger groups of accounts more quickly, increase the number of records on a page from the default value of 10, to another such as 20, 30, 50, or 100.
- After making Customer selection, click the Close button.
- Click the View Report button.

The Fleet Activity report appears. Every fleet customer begins on a separate page of the report.
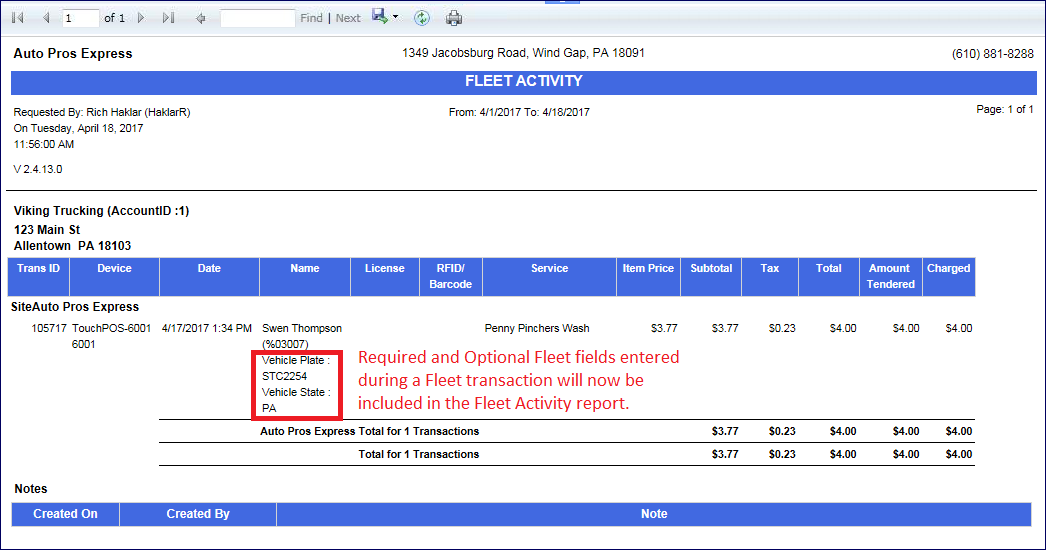
- From the Fleet Activity report toolbar, you can Export, Save, or Print the report.
Print a Report
Export a Report
Report Toolbar