 All customers can be added from this menu with the exception of adding a fleet customer. To add a fleet customer, please see Fleet Accounts.
All customers can be added from this menu with the exception of adding a fleet customer. To add a fleet customer, please see Fleet Accounts.
To add a Customer in WashConnect:
- Open WashConnect, in Region(s) select the local site, and then click the Log In button.
NOTE: All customers should be added at the local site.
- Select Customers > Manage Customers.
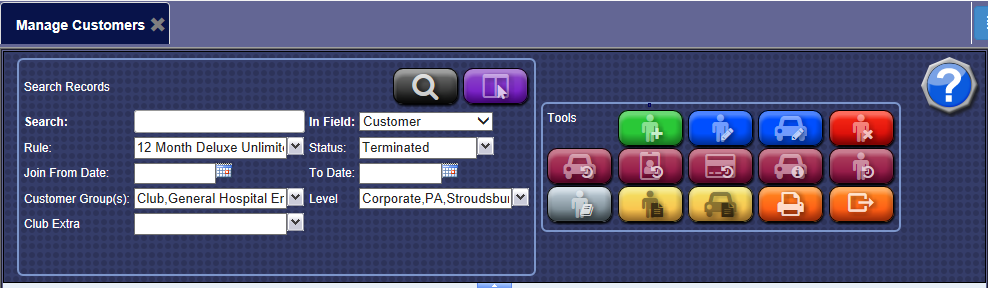
- Click the Add Customer button.

The Customer Information, Vehicle Information, and Customer Group(s) tabs appear with the essential tools needed to create the new Customer.
- Click the Customer Information tab, if necessary.
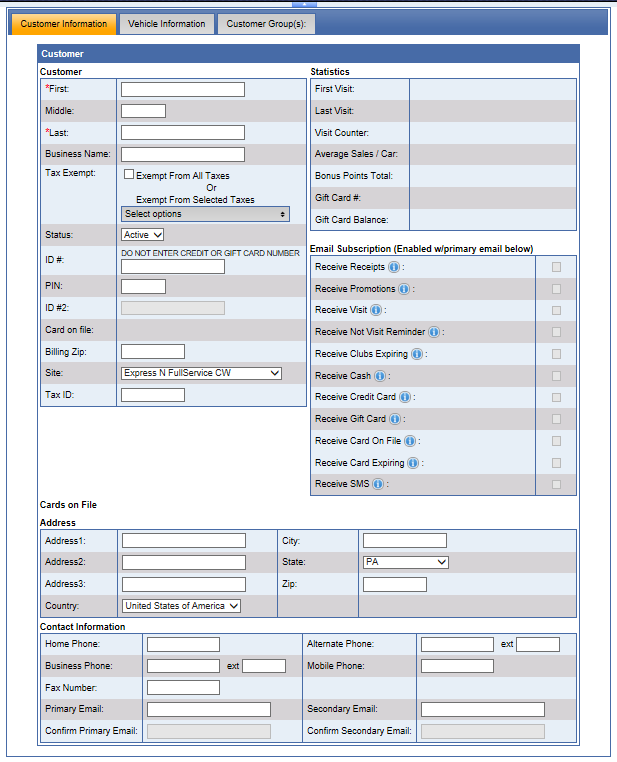
- In order to quickly save a customer, type in the *First and *Last names which are always required to save:
- *First. Customer’s first name.
- *Last. Customer’s last name.
- In the Business Name box, type business name.
- In the Tax Exempt box, select a tax exempt rule, if applicable. If left unmarked, the customer will be taxed according to the default Tax of the selected Sales Item PLU.
- In the Status box, view the status of the customer.
- In the ID # box, type or edit a customer card number, for example, club card numbers. (if using magnetic swipe card instead of RFID tags)
IMPORTANT: Do NOT enter credit card numbers or gift card numbers here!
- In the PIN box, type a 4-digit PIN for the customer's magnetic swipe card.
- In the Primary card on file: you can view the credit card type, the last four-digits if available, and the expiration date.
- In the Billing Zip box, type the credit card's billing zip code.
- In the Site box, select the site where the site will autobill the customer. This will be the site where the customer will visit most frequently.
- In the Tax ID box, type the tax ID number.
- Click the Save button.
Statistics
See Statistics for Customers for more information. These statistics will be blank as no data has been generated for a new customer.
Email Subscription
In order to immediately begin receiving receipts or email subscriptions, a valid customer Primary or Secondary Email must be saved in Customers Manage. Marketing Email is where the email subscriptions are configured.
When adding a new customer, all email subscription boxes appear selected by default. Contact ICS Technical Support to clear all the email subscription boxes when adding a new customer, if your wash prefers.
NOTE: At any time, car wash customers can select to opt out at the bottom of any subscription email.
- Click to select the Email Subscriptions boxes, and then click the Save button.
See Email Subscription.
The message "Customer saved successfully" appears.
Vehicle Information tab
See Add Vehicle for Club Customer.
Customer Group(s)
If applicable, you can add a Customer to a Group from the Customer Group(s) tab.
The Customer Groups that have been created are listed.
See Add a Group if you need more information to create a new Customer Group.
Tip: Create a Group for your site, and then add all new customers to this group when adding a new customer to WashConnect. This group can then be used to email all customers for this site in the future.
- Select the Group box for each group that applies to the customer.
- Click the Save button.