NOTE: Fingerprint readers are optional, but are necessary, if adding fingerprinting abilities for users in WashConnect®.
You can add user’s fingerprint as a valid authentication type to verify the identity of the User for login to WashConnect® and the Time Clock. You also have the ability to force use of finger print reader for time clock operations.The system prevents the same fingerprint from being assigned to multiple users.
NOTES:
- Only an Admin users may have the required privilege to authorize a specified fingerprint reader to work
on a specified machine and to interface with WashConnect. If the reader is removed and then returned,
it will need to be authorized again before it may be used. A prompt will inform the user that the reader is
not authorized, requiring a person with the proper privilege to enter their override code to authorize it.
- Only users who already have existing access to Security Roles can log on and manage other user roles. A user cannot assign a role above their level but only assign role(s) at the same level or lower to another User. (The Admin role is used in this example.)
- Users must have wages assigned or attached to use the Time Clock menu.
Follow these steps to capture a Fingerprint for a user:
- From the Users menu, click Manage Users.
The Manage Users tab appears.
- Click to select a User from the User list.
The User is highlighted.
- Click the Edit button.

- Click the Fingerprint button.

NOTE: The Fingerprint Button will only appear if a valid fingerprint scanner is connected and enabled.
The User Fingerprints section appears.
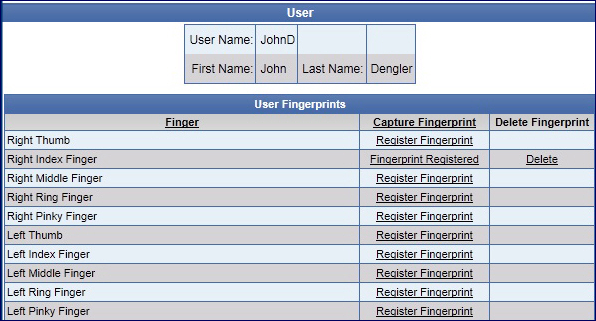
- Select the finger you wish to register and then click the Register Fingerprint link.
The Capture Print dialog box appears.
NOTE: One fingerprint is necessary but you can set up more than one fingerprint from User Fingerprints.
Register Fingerprint Capture Print message appears.
- Place the User’s selected finger on the reader as the Capture Print message indicates.
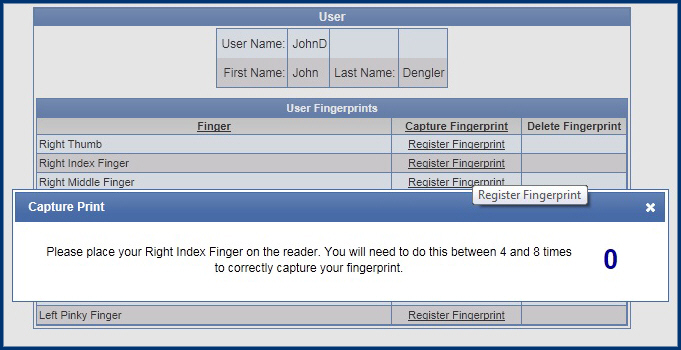
A message Fingerprint captured successfully appears.
- Lift finger and repeat as many times as WashConnect® prompts you to.
- When message appears that finger was registered, click OK.
- Click the Save button.

The fingerprint scans are saved. You can now log in to WashConnect® and use the Time Clock feature with a scan of the user’s registered fingerprint.
From the User Fingerprints section, you can view the Fingerprints that are registered and those that can be registered from the Capture Fingerprint column.