 This is step #1 in creating a wash club to sell at the Touch POS or on an ICS payment terminal.
This is step #1 in creating a wash club to sell at the Touch POS or on an ICS payment terminal.
To add a Club Service, follow these steps:
- Open WashConnect, in the Region(s) panel, select Corporate, and then click the Log In button.
NOTE: When logged in at the Corporate location, the entire Corporate structure will be available. When logged in at a site level, only that site will be available for selection.
- Select Configuration > Goods and Services > Club Services.
The Club Services tab appears including a list of all clubs.
- Click the Add button.

The Club Service dialog appears.
 NOTE: The Club Profit Center is automatically acquired and cannot manually be changed. After you click the Save button, a PLU number will automatically be assigned between 900 and 999, and this number cannot be changed.
NOTE: The Club Profit Center is automatically acquired and cannot manually be changed. After you click the Save button, a PLU number will automatically be assigned between 900 and 999, and this number cannot be changed.


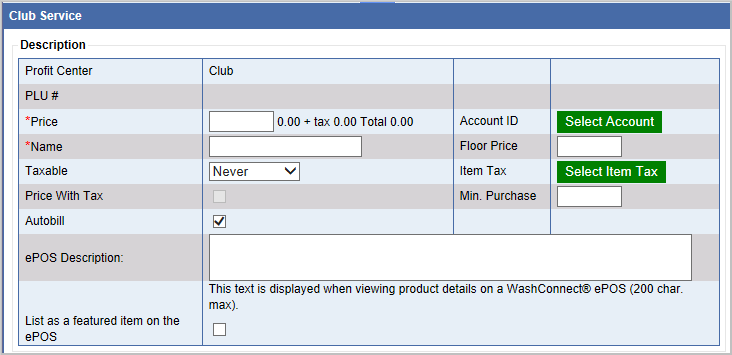
Tip: To save the club service quickly, complete two required fields: Name and Price.
- In the Price box, type a price for the club which is required to save the Club. If tax is applicable, the tax amount will be calculated and added to this Price.
- In the Name box, type a name for the wash club this is required to save the Club.
NOTE: On the ICS Payment Terminal, the club sales menu can list up to a maximum of six clubs for customers to purchase.
- In the Account ID box, click to select the Select Account button.
The Accounts dialog box appears.
NOTE: See your accountant for more details on setting up your Accounts.
- Click to select the Apply account to all sites box or select an individual site, and then select an Account from the list.
- Click OK.
- In the Taxable box, select one of the following from the list: Always, Never, Conditional, or Force.
- In the Price With Tax box, click to select.
NOTE: If Prorating Clubs, there is a setting to enable the Floor Price.
- In the Floor Price box, type a minimum price to be applied as the prorated club purchase price.
- In the Autobill box, click to select if allowing this club to autobill. Click again to remove the Autobill check mark if not allowing this club to autobill.
- In the ePOS Description box, type a description to display on the optional WashConnect ePOS club page.
NOTE: WashConnect ePOS is optional and additional fees apply.
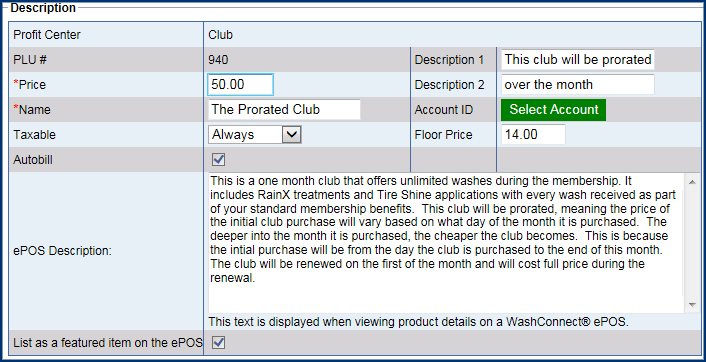
The following image displays the wash club and description on the ePOS.
- In the List as a featured item on the ePOS box, click to select.
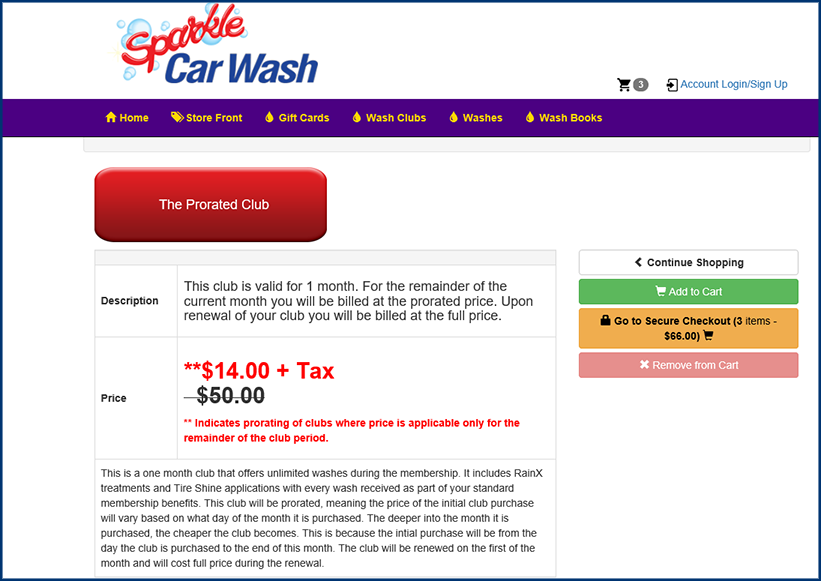
NOTE: See Promotions for New Club Memberships.
Commission
- In the Greeter box, click Amount and then type in the flat amount of commission for this club
-or-
Click Percentage, and then type a number that represents the percentage.
Secondary Language Description
- Click the Add button. Select a secondary language to use on the ICS Payment Terminal.
Media Information
- In the Video File box, type the file name for this club video to play for customers if available.
- In the Button File box, type the file name for the club name button.
- In the Button Color box, select a standard color.
- In the Font Color box, select a standard color for the font to appear on the buttons.
Bonus Points
- In the Points Awarded box, type the the Bonus Points to award if customer purchases this club if your wash is using Bonus Points.
Club Rules
- In the Club Group box, select a group from the list, if necessary.
- In the Duration box, select a number defining how many months comprise one billing cycle for the club. For example, an unlimited monthly club will have the duration be 1 month. Type 6 for a prepaid 6-month club which can even be purchased as a gift and then after the 6 months ability to renew month to month.
- In the Billing Day box, select First Day, Renewal Day, or Sign Up Day. The billing will be scheduled to take place on the first day of the month for this club -or- the day of the month the Customer sign's up or renews this club.
- In the Grace Period box, select a number representing an amount of days that the customer can continue to receive washes after expiration date has been reached. For instance, if there is an issue with billing a customer's credit card such as it declines or internet outage. This is the grace period to stay in good standing with your customers until they can work things out with their bank or provide another credit card. Only applicable to customers whose status is Bill, Active, or Declined. Customers who are in the Not Signed Up, Terminated, or Suspended status will not be granted a grace period.
- Select the Washes according to the desired frequency.
- Unlimited Clubs. If you type zero (0) in each of the Washes per ... boxes, then the club is not limited. Customers may redeem unlimited washes for the given Duration.
- Single-Rule Clubs. Establishing a single rule is the simplest club scenario. For example, in Wash per Month, type 31. This establishes a monthly limit for club customers. Other limits are not enforced.
- Multi-Rule Clubs. If you want to establish multiple rules (for example, day, week and month), follow the general guideline of ascending order (for example, week is greater than day, month is greater than week, quarter is greater than month, etc.).
The ascending order guideline is not required by the software. Any combination of positive integer values and zeros are valid, whether they are in ascending order or not.
NOTE: See Club Rules Examples.
- Click the Save button.
The club is added to the Club Services list.
The Club Service PLU number is automatically generated for the club. You cannot change the PLU number. The Club Service PLUs are between 900 and 999.
In creating a new wash club, the next step is to add a discount PLU for the club wash price, see Add Sales Item.